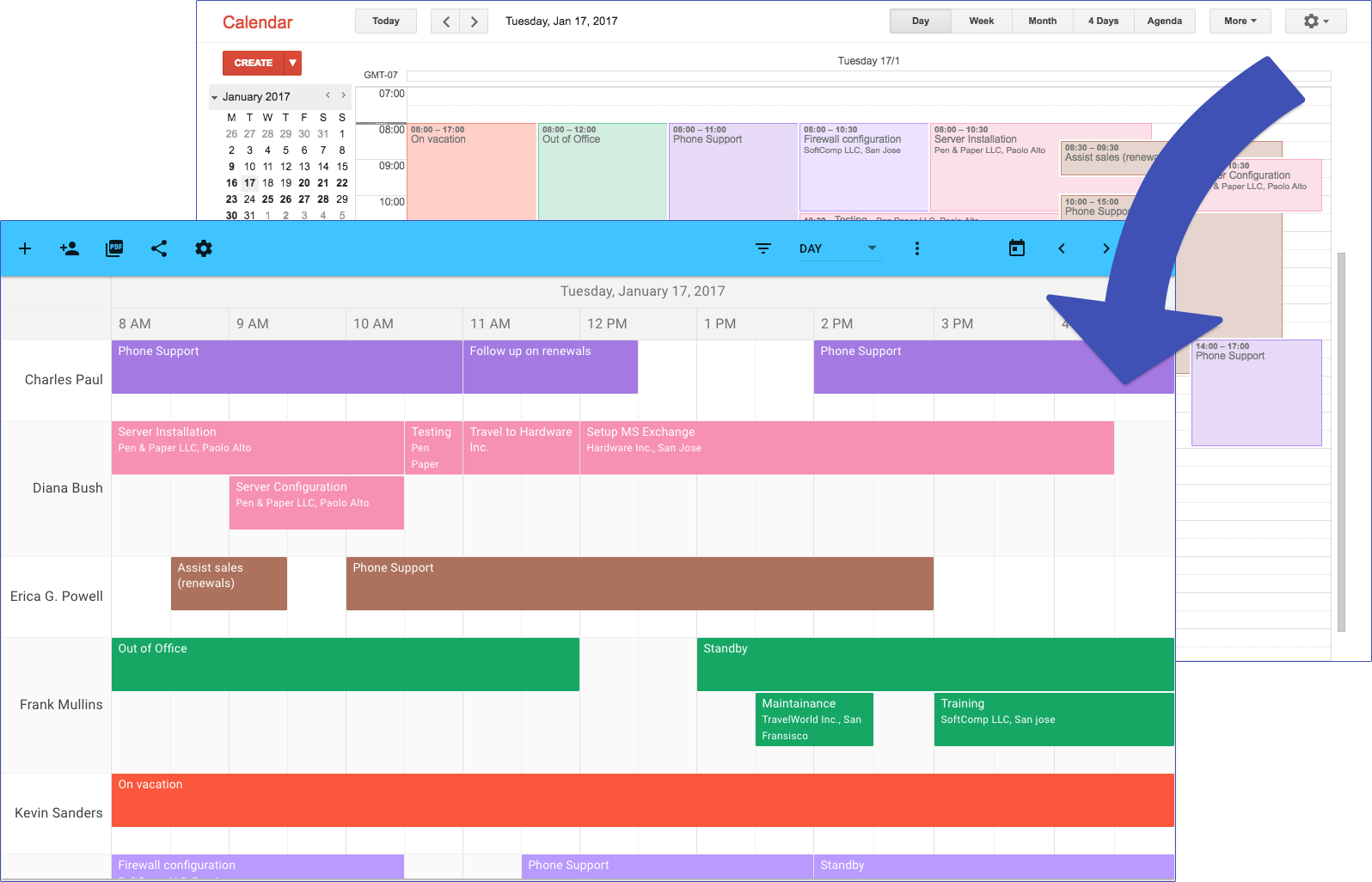GoogleApps provides powerful tools to manage and operate your business. In the following blog article, you can learn how to use Google Calendar to schedule employees. From scheduling personnel and planning staff rotations, to coordinating team vacations – Google Calendar has got you covered. Let’s go through step by step on how to setup Google Calendar and how to schedule tasks.
Individual calendars
To begin, make sure that each employee has his or her own calendar and that no calendar is shared between multiple people. This has many benefits like making it easy to hide the events of selected employees or displaying color-coded events by person. The best way to do that is to give each employee a user in your GoogleApps account. With that, each individual can keep their own calendar and access it on their mobile device or computer. If you do not want to create & pay a user on Google Apps for each employee then you can manually create calendars. To manually create a calendar, click “Add new calendar” inside your Google Calendar.
Once each employee has his or her own calendar, you can go to the next step of planning the first task.
Use the built-in scheduling view
When planning it’s great to see multiple people at the same time. This makes it easier to find empty time slots, to check who is available for a new task and to view who is overbooked. Luckily, Google Calendar comes with a built-in, side-by-side scheduling view. This scheduling view can display up to 5 calendars at once. To enable this view select “Day” on the top right Google Calendar toolbar and choose up to 5 of your calendars from the calendar list. If you are scheduling more than 5 people, read the last chapter of this article.
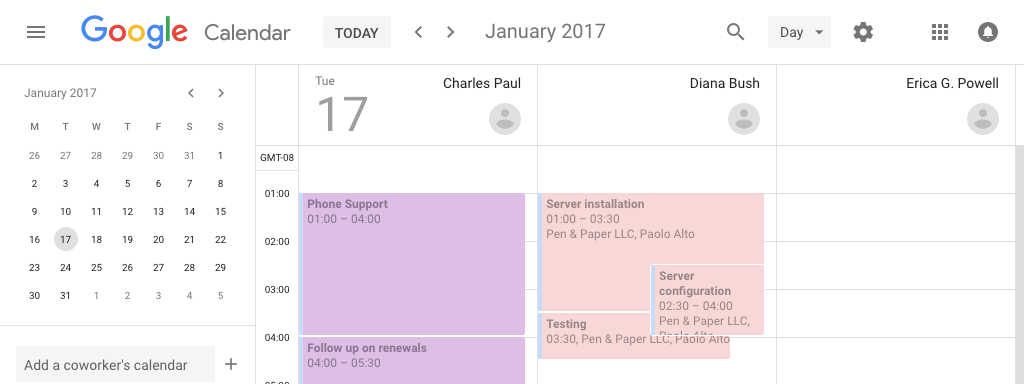
Creating and assigning new work tasks
To create a new task add an event to the calendar you wish to plan the task for. I recommend you to fill the location field too because it’s displayed in the Google Calendar overview. This comes in handy if employees need to travel or are working at different locations. You can also add a notification which will send an alert to the calendar owner when the task is due. The alert is either send to the phone or visible on the employee’s computer.
Tasks can be assigned to different people by clicking the “︙” icon. This opens the calendar event actions. Then select the “Change owner” action. Choose the new owner to which you want to assign the tasks. You can also duplicate a task by selecting the “Copy to” action.
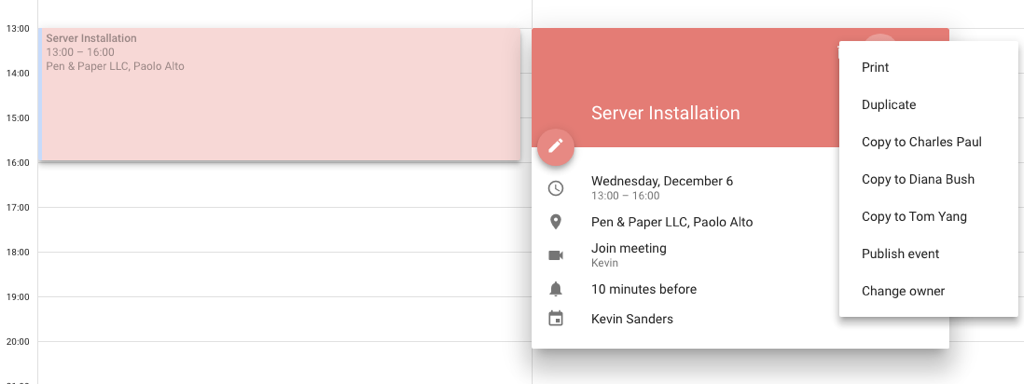
Scheduling bigger teams?
When you are scheduling more than 5 employees or you are planning teams on a daily base then Google Calendar will not offer enough. To solve that problem we created TeamCal. TeamCal uses your Google Calendar data to display all events in a horizontal timeline for dozens of people at once. Within the GANTT like view, you can simply drag & drop events from one person to another. Many view modes and other features make scheduling teams so much better. Learn more about your benefits or try TeamCal for free.