Share a schedule with anyone using TeamCal’s sharing functionality. You can use a shared schedule to:
- Send a live version of your schedule to your clients or contractors. Once sent, it will keep itself updated. There is no need for you to send updates manually anymore.
- Post the shared schedule on your website for all your site visitors to see. Sharing online is excellent for educational institutions, fitness centers and cleaning services to communicate availability to customers.
- Display a shared schedule on a monitor or TV screen. Did you ever want your employees to see the staff or vacation schedule on a big screen? We too!
How to share
Follow the steps to create a share link. Everyone with the link can see but not modify your schedule. There is no login or TeamCal account necessary. You can disable sharing at any time.
- Click “Share” in the toolbar.
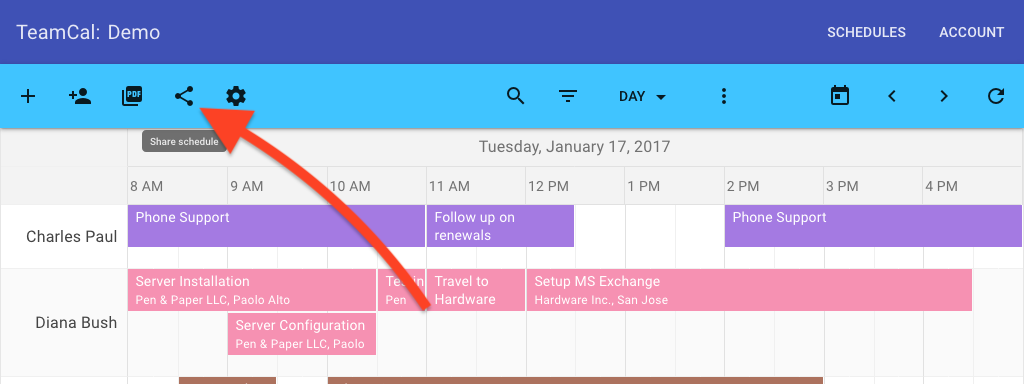
- Click “Create link”.
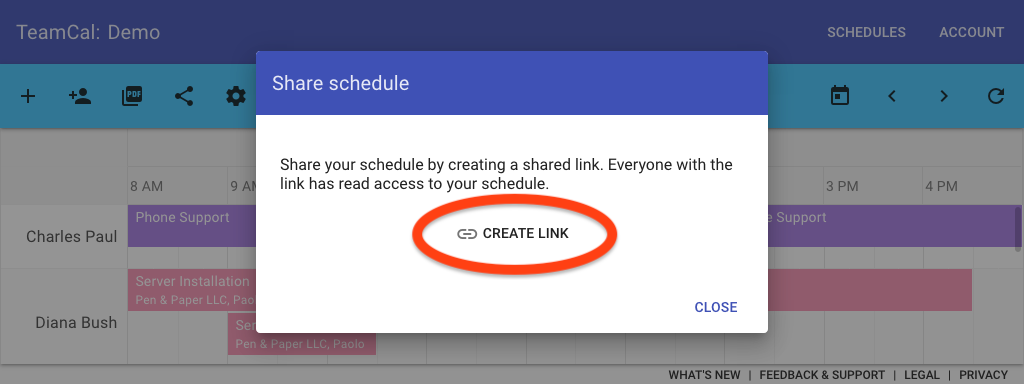
- Copy the shared link.
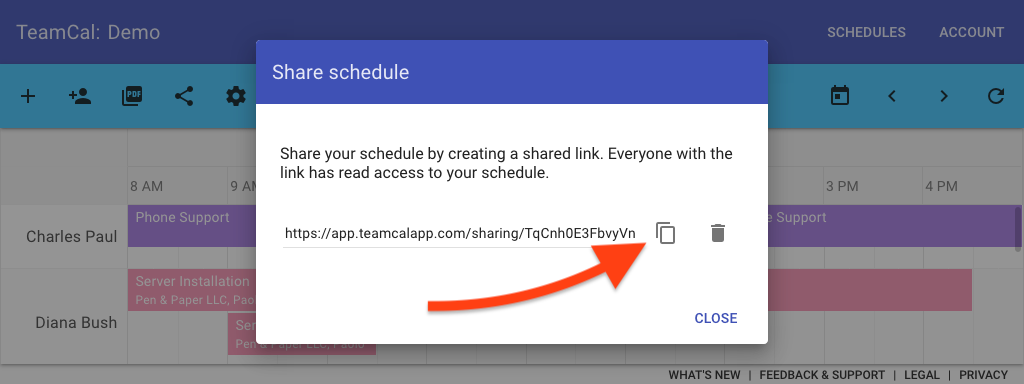
That’s it!
Send the link to your clients or type it into the web browser of a modern Smart TV screen. If you display the schedule on a screen, you can activate “auto-refresh” and the schedule will update if there are any changes.
Click “Disable” on the sharing screen if you decide to make the schedule private again. “Disable” will deactivate the link and remove access to everyone outside of your TeamCal account.
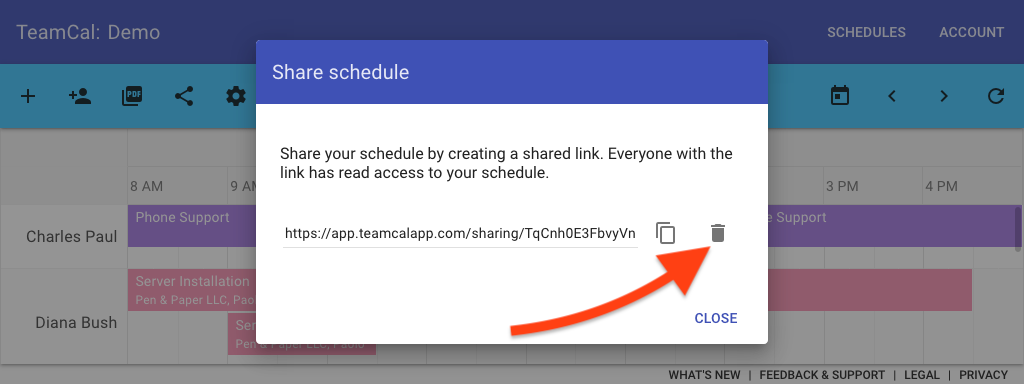
Customize the shared schedule
You can further add parameters to the link to customize the default view of the shared schedule. The following table contains an overview of all customizable options.
| Parameter | Default | Available Values | Description |
| view | day | day, week, workweek, 2weeks, month, 3months, year | Choose between showing a single day, week or month |
| mode | normal | compact, normal, large | Choose how big each event is displayed |
| refresh | false | true, false | Pass true to auto refresh the shared schedule periodically |
| allday | false | true, false | Pass true to show only all-day events |
| outofoffice | false | true, false | Pass true to show only out of office type events |
| workhours | true | true, false | Pass false to show all hours, not just the working hours |
| weekends | true | true, false | Pass false to hide all weekends days from the view |
| filter | <any text> | Filter events by the given text | |
| date | <any date> | Show the schedule at the given date. Date needs to be in format: yyyy-mm-dd (e.g. 2019-02-25) |
The parameters need to be appended with a ? question mark at the end of the shared link. Multiple parameters can be combined using &. For example the following shared link will open the work-week view by default and the events displayed in compact format:
https://app.teamcalapp.com/sharing/IcmgvOcY10?view=workweek&mode=compact